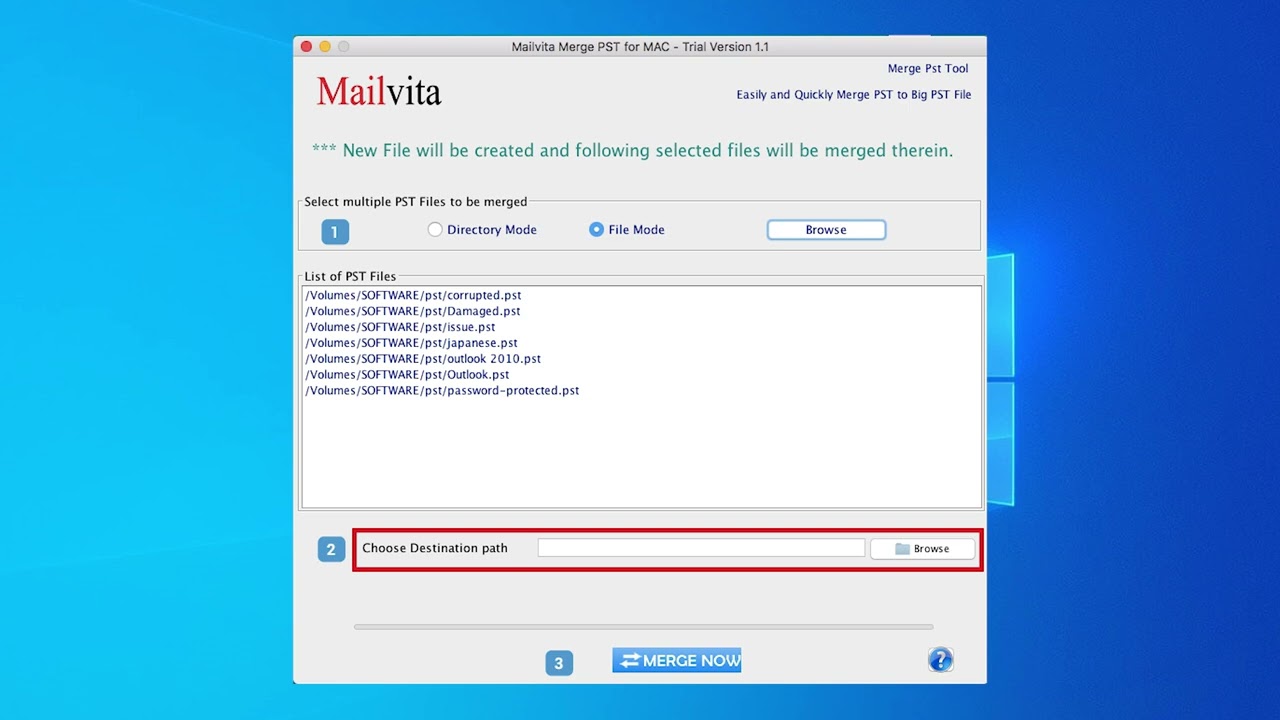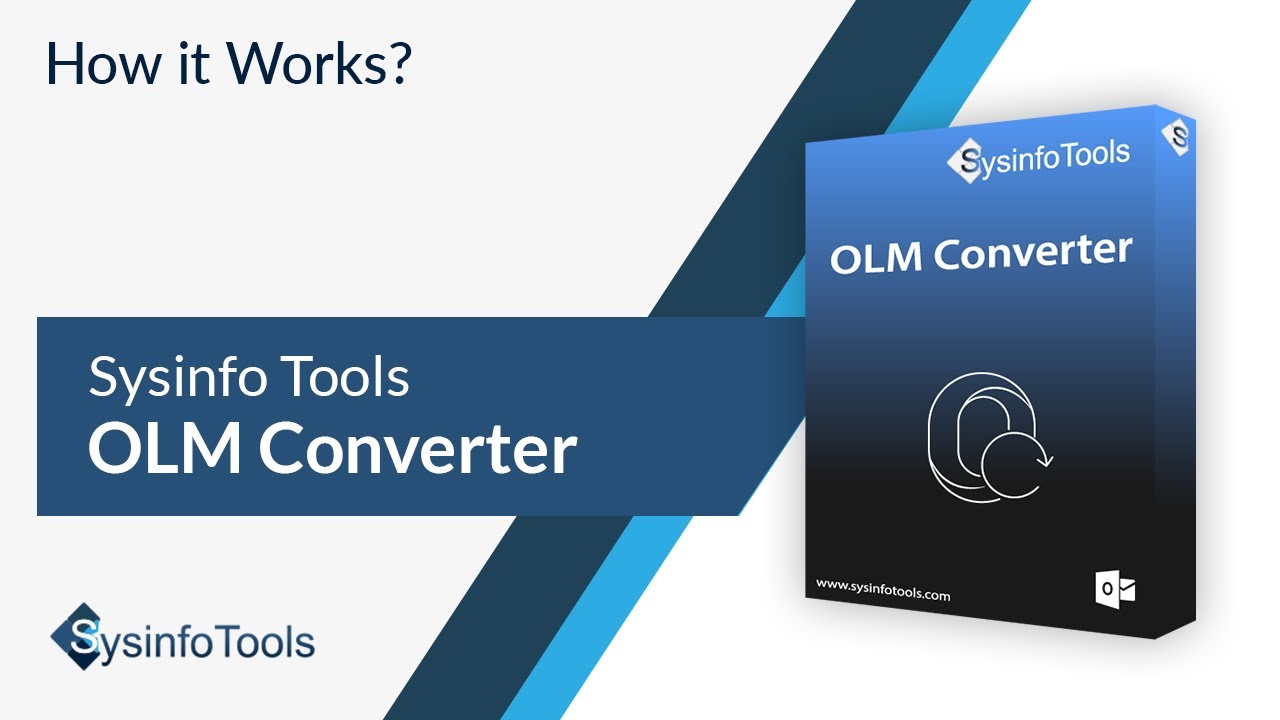5 Ways to Fix Outlook When it's Not Receiving Email | SysinfoTools
If you want to Fix Outlook When it's Not Receiving Email, then watch this tutorial to learn how to Resolve the Outlook When it's Not Receiving Email Error.
"Experiencing a delay in receiving emails" or "Not receiving Outlook emails" is the most common error found in Outlook. It can cause the performance of the Outlook mailbox is affected, as the size of mailboxes increases day by day. It may result in it takes a lot of time to share the emails either send or receive and also while downloading attachments. Here in this video, we will discuss the 5 methods to resolve this issue.
Here are Some causes of Not Receiving Emails:
- No internet connection.
- Corrupted email profile.
- Messages go to the Junk Email folder.
- A bad email rule.
- Outlook is set to work offline.
Methods to Fix Outlook When It's Not Receiving Emails:
1- Restart Outlook-
It is one of the simple and easy methods. Sometimes this issue gets resolved by restarting the Outlook. Closing and re-opening Outlook could clear up any issues that prevent the receipt of emails.
2- Check the Internet Connection-
It is possible that there may be some network connectivity issues, or Outlook is set to work offline so, you should check the internet connection if you see “Disconnected”, “Working Offline”, or “Trying to connect” statuses on the Outlook status bar.
3- Check Spam Folder-
To recover the email follow the steps-
- Open the “Junk Email” or “Spam Email” folder in Outlook.
- Open the email message you want to recover.
- If the email is open in the Reading Pane or highlighted in the folder list, go to the Home tab. If the message is open in a separate window, go to the Message tab.
- In the Delete group, select Junk.
- Select Not Junk.
- You can select the “Always trust email” from the checkbox to add the sender to your safe senders
- Finally, click OK.
4- Create a New Outlook Profile-
Follow the steps-
- Open Outlook, click on the “File” tab then click on “Account Settings” and then “Manage Profiles”.
- Click on “Show Profiles” and then “Add”.
- Now enter a desired name for the profile and then click “OK”.
5- Clear the Outlook Cache-
- Press Windows key+R.
- In the Run dialog box, type “%localappdata%\Microsoft\Outlook” and press Enter.
- Double-click the “RoamCache” folder to view the cache files.
- Select all the cache files and press the “Delete” button.
- If you're prompted to confirm the deletion, press Yes.
Professional Method-
Still, if you are experiencing any issues then you can use the SysInfoTools MS Outlook Toolkit. This toolkit can repair the corrupted PST files plus it can resolve almost all types of errors. It's a complete package and with this toolkit, a user can perform more than 20 different types of operations very easily. It effectively recovers all your Outlook mail items like emails, contacts, tasks, calendar, etc.
You can visit the pages given below:
Product Page:
https://www.sysinfotools.com/a....dvanced-outlook-reco
How-the-Software-Works:
https://www.sysinfotools.com/s....oftware-guide/repair
Purchase Software:
https://www.sysinfotools.com/b....uynow/advanced-outlo
Download Free version:
https://www.sysinfotools.com/d....emo-version/SysInfoT
E-mail: support@sysinfotools.com
For Help: support@sysinfotools.com
You can also visit our social media platforms and find out more information.
Facebook: https://www.facebook.com/sysinfotools
Twitter: https://twitter.com/sysinfotools
Instagram: https://www.instagram.com/sysinfotools
LinkedIn: https://www.linkedin.com/company/sysinfotools
Please Subscribe to our Official YouTube Channel:
https://www.youtube.com/channe....l/UCyucX6KKDpjZU-KAq
#outlook #sysinfotools
help us caption & translate this video!
https://amara.org/v/C1rNE/



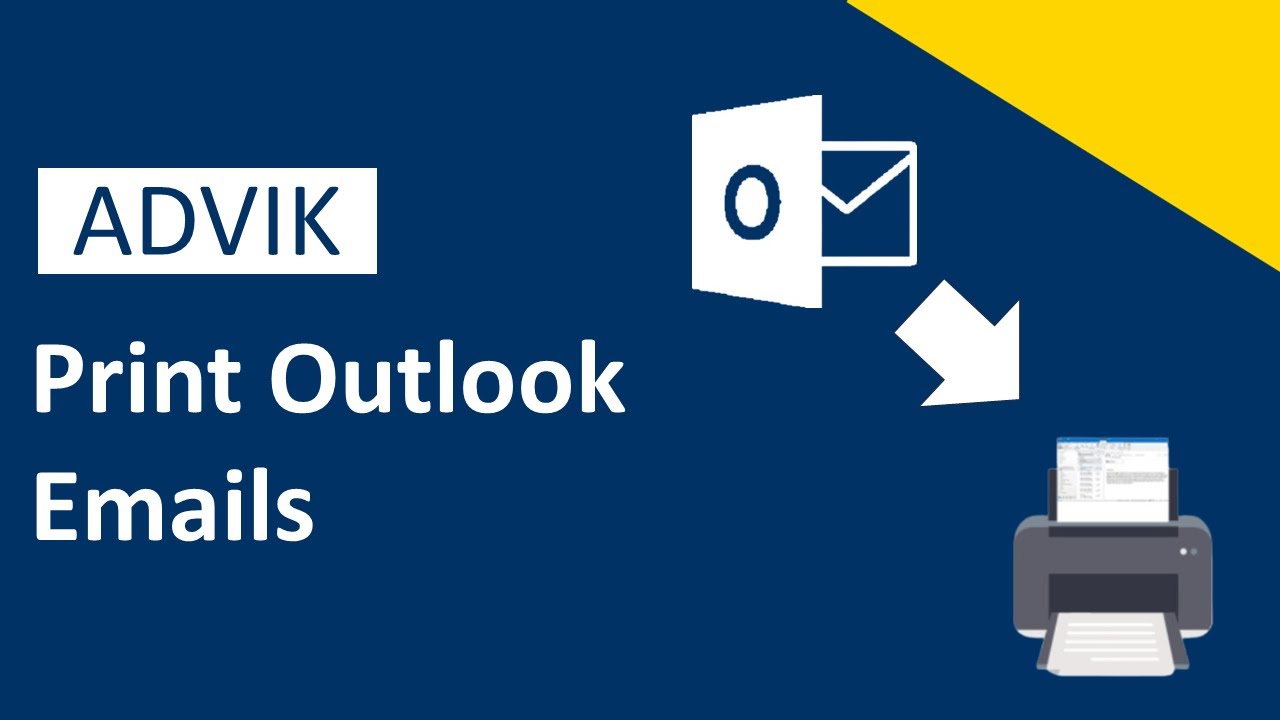

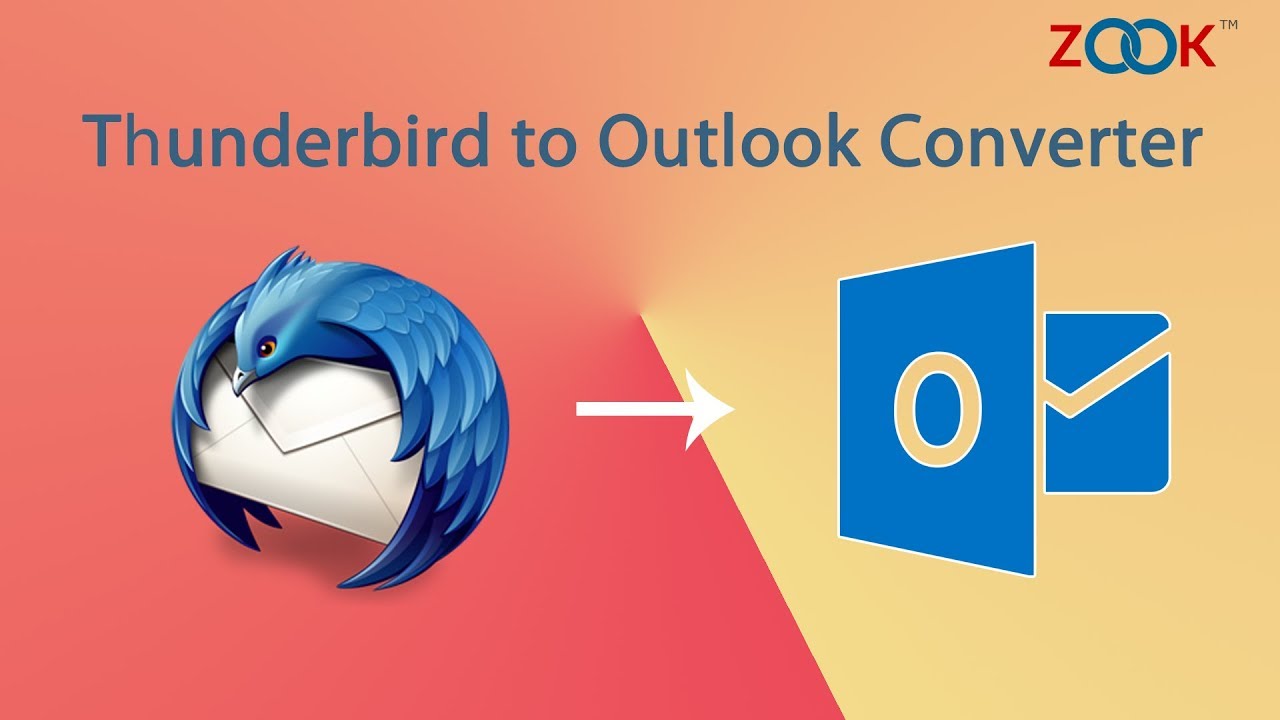





![MailsDaddy OLM to PST Converter tool to Export Outlook Mac to Windows [Official Video]](https://i.ytimg.com/vi/kUTmnzSQ9RE/hqdefault.jpg)